
Camtasia is a professional-grade video editor for Windows and Mac. It provides a good balance of control, well-designed user interface and high-quality output that makes it perfect for videographers and web content producers who need their videos to look professional and unique.
The program (formerly known as Camtasia Studio) has a long development history for the PC, and its success prompted TechSmith to put out a Mac version as well. Both have been around since 2011, although earlier and slightly different versions of the software existed before then for both platforms. With such a long history, TechSmith has done a great job of constantly pushing the development limits while keeping the software relatively bug-free.
Camtasia Studio (Windows) vs Camtasia for Mac
TechSmith has finally updated the naming system to be the same on both platforms, but the program is essentially the same no matter where you use it. The user interface looks very similar, although naturally the keyboard shortcuts are different.
The two programs are mostly compatible as long as you are using version 9 on Windows or version 3 on Mac, allowing you to transfer project files from one platform to the other. Unfortunately, some media and effect types aren’t cross-platform compatible, which can cause problems when downloading third party media presets.
Since I tested the Windows version, JP will be sharing his personal opinions on the Mac version since he has been using it on his MacBook Pro for years.
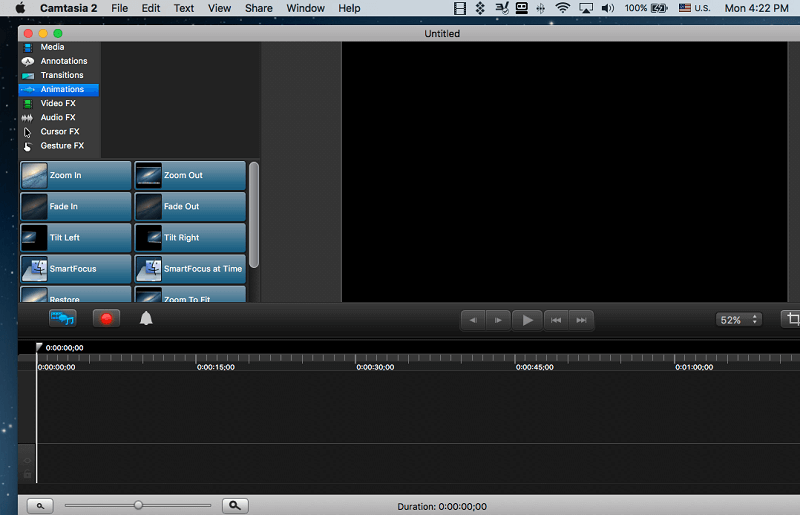
(The main screen of the app on JP’s MacBook Pro, macOS Sierra)
Is Camtasia Safe?
This program is absolutely safe to use. The installer file and the program files themselves pass all checks from Microsoft Security Essentials and Malwarebytes Anti-Malware. The installer doesn’t try to install any unwanted or third-party software, and provides you with options to customize the installation process to your needs. JP also put the Mac installer file to scan with Drive Genius and it turns out to be clean as well.
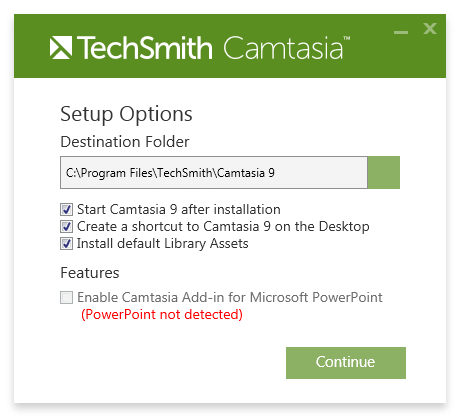
Once it’s installed, it’s still quite safe. Camtasia doesn’t interact with your file system aside from opening, saving and rendering video files, so there’s no risk of it causing any damage to your computer or to your other files.
When uploading video files to Google Drive, the program does request access to upload to your Youtube account, but this is simply because Google owns Youtube and your Google account doubles as a Youtube account. These permissions can also be revoked at any time, if desired.
Is Camtasia Free? (& How Much Does It Cost)
Camtasia 2018 currently costs $249 USD for both the PC and Mac versions of the software. If you have purchased the program before, you can upgrade to the latest version for $99.50 USD only.
While the program isn’t free, it does come with a free 30-day trial period. During this trial you can use the program as normal, but any videos that you render will be watermarked, as you can see below. If you choose to purchase the software, any project files that you created during the trial can then be re-rendered without the watermark.
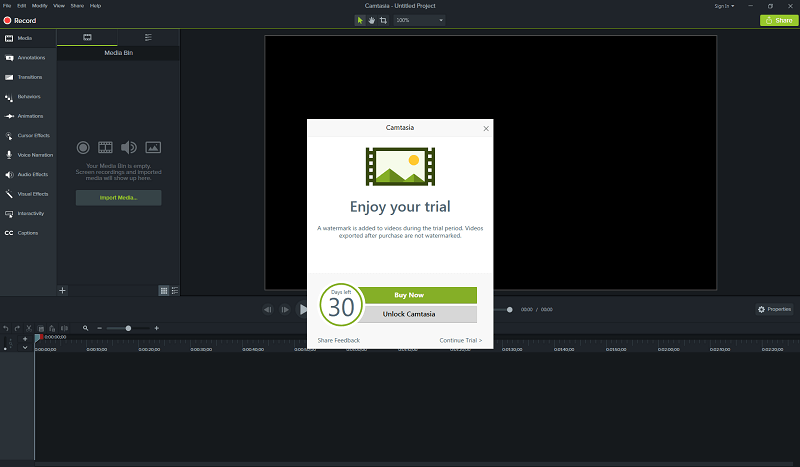
(I wish they added the word ‘free’ in that sentence – otherwise it sounds almost ominous)
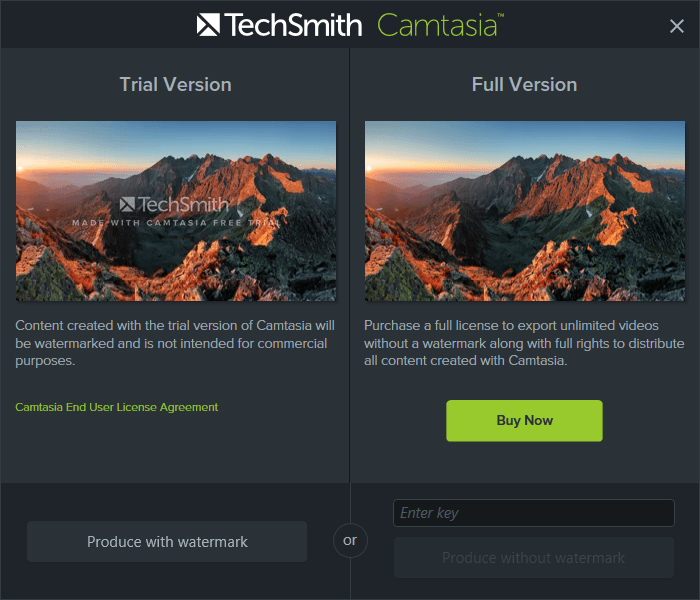
A Closer Look at Camtasia
Note: this is an incredibly powerful program with a lot of features, so I’m going to stick to the most commonly used and the most interesting ones – otherwise you’ll get tired of reading before we’re done. Also, since TechSmith has been making improvements to the software, the latest version of Camtasia will look differently.
The first thing you’ll notice about the software when loading it for the first time is that the interface is a little bit busy. This impression goes away quickly as you start to appreciate how carefully it’s designed.
Fortunately, you don’t have to worry about not knowing where to start, because the first time Camtasia runs, it loads up a sample project file TechSmith made that contains a video tutorial of the basic interface layout, and it begins to play automatically. It’s quite a clever way to show first timers how to use a video editor!
It even shows you where to go to find more video tutorials on the TechSmith website, which cover almost anything you’ll want to do with the program.
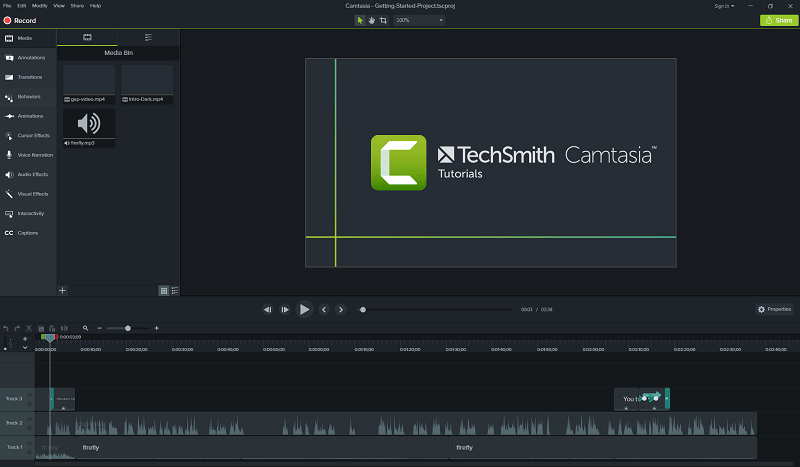
There are three main areas of the interface: the track timelines at the bottom, the media and effects library in the top left, and the preview area in the top right. Once you begin to add effects that have customizable options, a ‘Properties’ panel appears in the top right.
Importing media is a snap, as it functions just like any other ‘File Open’ dialog. Everything you import sits in the ‘Media Bin’, and beside that you can access the Library of all preset media that comes built into the program.
You can also import files directly from Google Drive, which is a nice touch, but one of the most useful features is the ability to import directly from your mobile device using TechSmith’s companion app Fuse.
Working With Mobile Devices
This is an incredibly useful function if you use your smartphone or mobile device to shoot video, which is becoming more and more popular as their cameras grow more capable. Click File, then choose ‘Connect Mobile Device’, and you’ll be presented with a series of simple instructions.
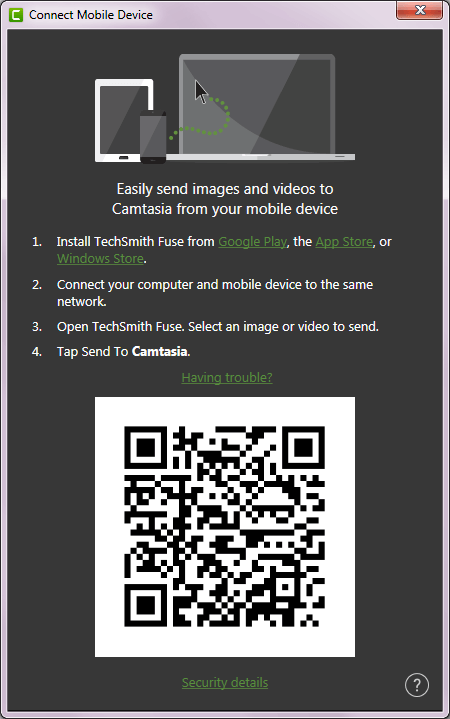
I don’t want to go too deep into the process of using the mobile app, but since both my devices were connected to the same network, I was able to quickly pair the app and the installation on my PC.
I could then transfer images and video from my phone directly to my Camtasia media bin with only a few taps, where they were ready to include in my test project after a very fast upload process.
The only issue that I ran into was that Fuse tended to temporarily disconnect itself when my phone screen locked, but it would resume within a few seconds of running the app again.
JP’s note:
This is a huge benefit. The Fuse app wasn’t actually available back in 2015 when I first used Camtasia for Mac. I was using the app to edit mobile app tutorials for Whova, and Fuse would have been a big help.
There were several times, as I recall now, I took several screenshots on my iPhone and I had to transfer them to my Mac via email before they were importing into the dashboard. Fuse is definitely a time-saver!
Working with Your Media
Once you’ve breezed through adding the media you want to work with, Camtasia continues to be extremely easy to use and well designed. Simply dragging your selected media to either the preview window or the timeline adds it to your project, and populates a new track automatically if required.
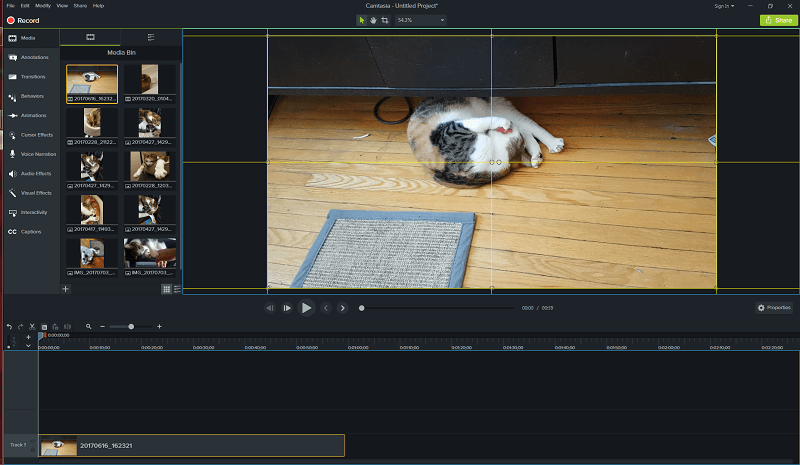
You can create as many tracks as necessary, rearrange them and rename them as you like to keep your media organized during longer complex projects.
Cutting and pasting sections of video files is extremely fast and easy to do – simply select the section of your video, then cut and paste into a new track just as it if was text in a word processor.
Perhaps it’s just because I’m working on an incredibly powerful computer, but there was absolutely no lag time while cutting this HD video of my cat Juniper into separate sections.
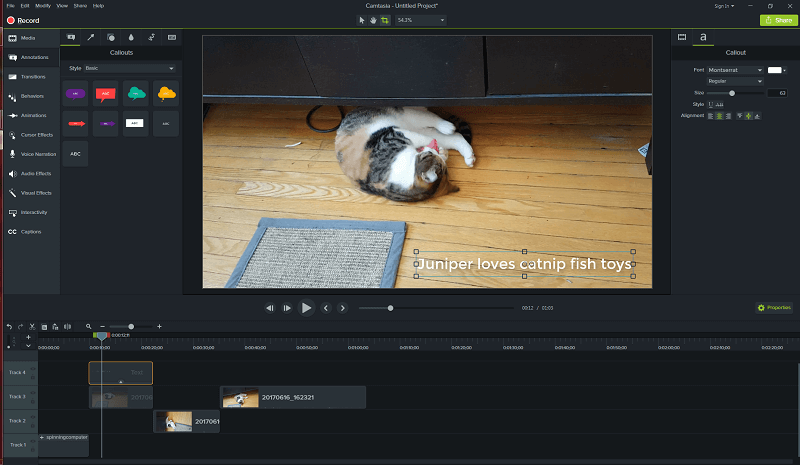
Adding in overlays and effects is just as simple as adding your initial media files. Select the type of object or effect you want to add from the list on the left, choose the appropriate type, and then drag and drop it onto the timeline or the preview window.
You can completely customize every aspect of the overlay to fit your style using the properties section on the right of the preview window.
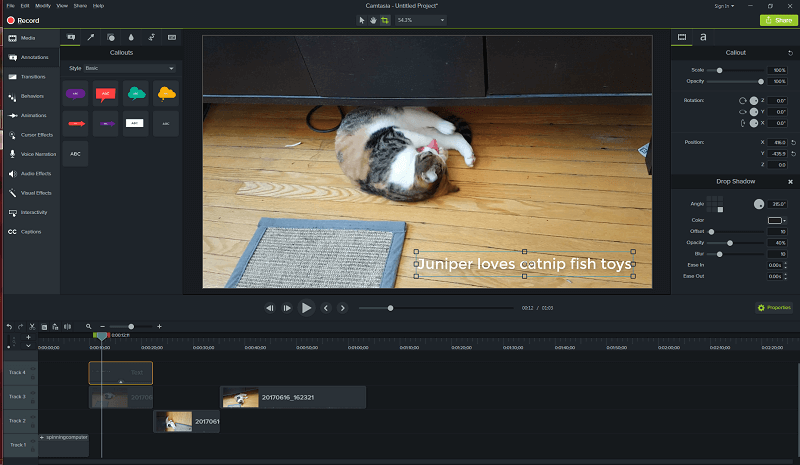
Adding scene transition effects is also just as easy – choose the one you want, and then click and drag. As soon as you start to drag, each element on every track displays a yellow highlight which areas will be affected.
This is great user interface design, and makes it easy to see how much overlap you’ll need to include to make your various elements mesh successfully.
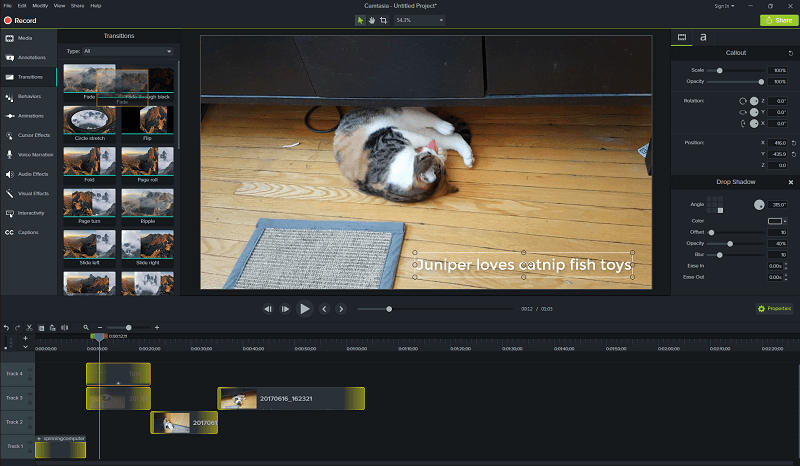
The only time I felt even slightly confused by the interface was when I got really deep into the design of some of the preset effects. I wanted to edit some of the animation behaviors, and it started to get a bit messy.
All of Camtasia’s presets are groups of different elements combined together into one package that can be dragged and dropped easily into your project, which makes finding the one piece you want to edit a bit difficult – especially when you have to sort through groups of groups.
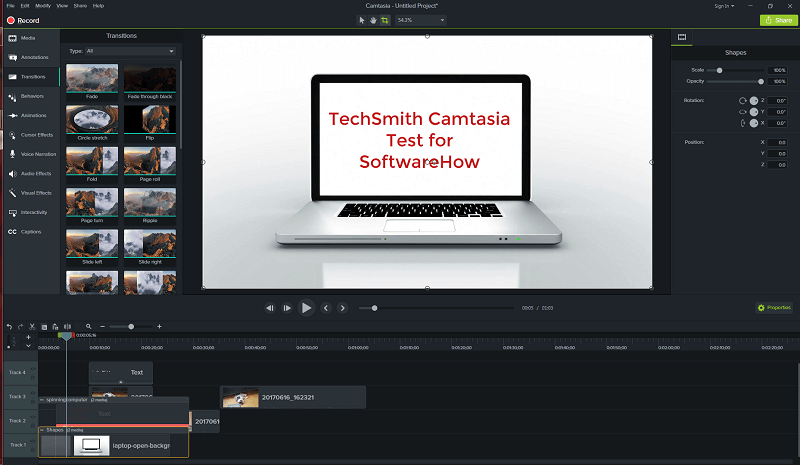
You don’t have to dig that deeply to get great benefits from its presets, but to create something truly professional and unique you’ll have to get used to working at this level.
With a bit of practice, it will probably become much easier, although this aspect of the interface would probably be better handled through a popup window that let you focus on the element you were editing.
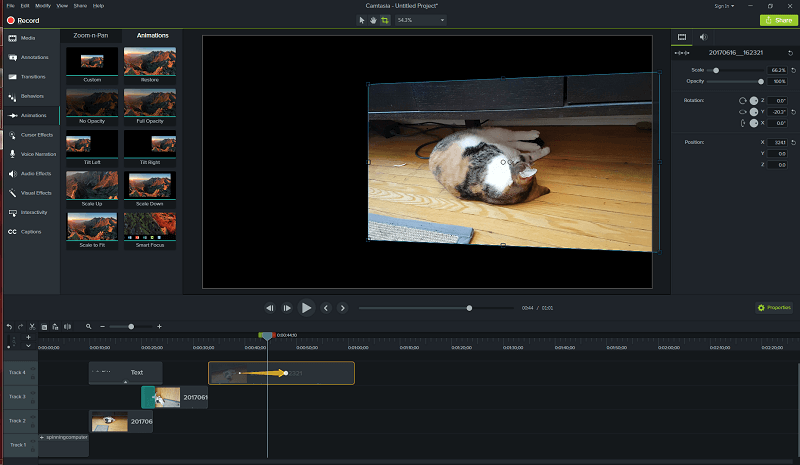
Animating sections of your video is also quite easy. Instead of messing around with keyframes or other confusing terminology, you simply see an arrow overlay on the track you are working with, complete with start and end points that can be dragged around to the right spot.
To get frame-level accuracy, clicking and holding on the point will show a tooltip with the exact timecode, another nice user interface touch that makes it easy to be precise.
JP’s note:
I have similar feelings with Thomas on using the media-related features while using the Mac version. TechSmith makes it a breeze to drag and drop, edit and annotate media elements the way you want. Pro tip: if you are new to video editing, I highly recommend you take an hour or so to watch the awesome tutorials TechSmith team made.
Working with Audio
Camtasia doesn’t have quite as many audio editing features as you might want if you’re an audiophile, but for most purposes it can do more than enough.
You can quickly separate the audio from any imported video into a separate track for cutting and trimming, and there are several standard editing options such as noise removal, volume leveling, speed adjustments and fades.
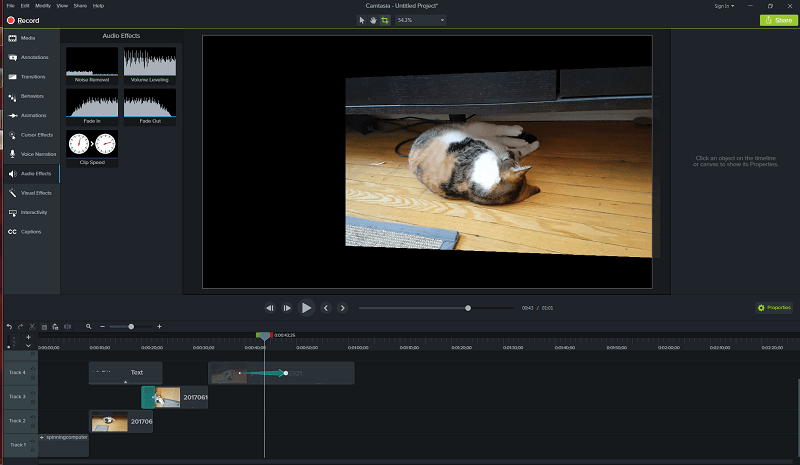
One of the more interesting and useful audio features is the ability to add narration to your video directly within the program while you actually watch what’s playing. This means you don’t have to worry about making sure your audio syncs up with your video, since you’ll be able to record in real time as the video plays.
In case you were wondering, I did a terrible impression of Sir David Attenborough doing a nature documentary on Juniper for the test. Somehow he turned out sounding Scottish instead of English…
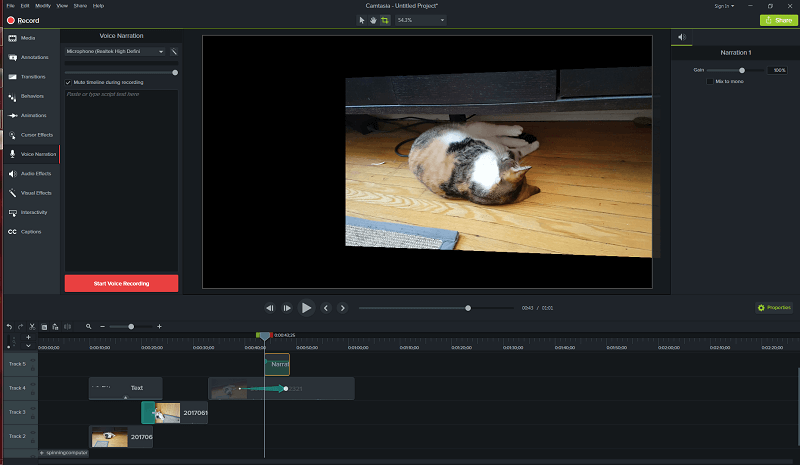
JP’s note:
I didn’t expect the audio editing features to be that awesome. To be honest, I tried Audacity (an open source audio editing software) to trim voiceovers for the app tutorial I made. It turned out that I wasted a couple of hours, because Camtasia was powerful enough to meet all my audio editing needs. Nevertheless, I like Audacity and still use it occasionally these days.
Additional Video Features
Camtasia also has a range of overall video effects for chroma keying (“green screen” editing), video speed adjustments and general color adjustments. The chroma key feature is remarkably easy to use, and you can set the color to be removed with the eyedropper in just a few clicks.
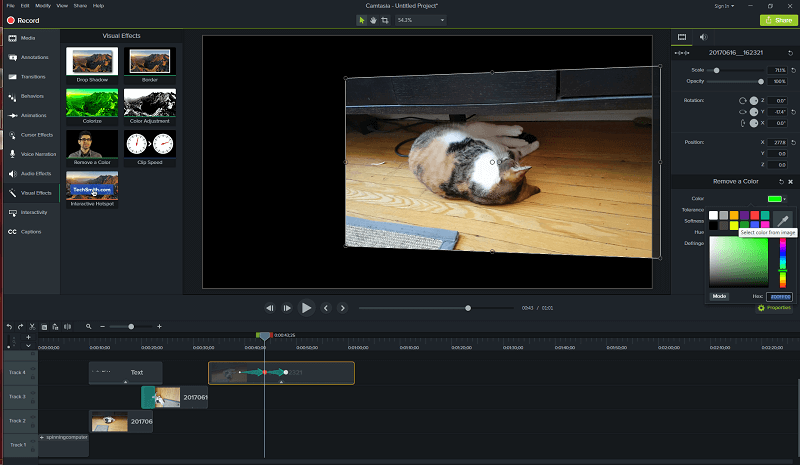
It works surprisingly well, allowing you to make chroma keyed videos with almost any consistent background color. It doesn’t work so well in my example video, because Juniper is very similar in color to the wood floor, but it’s quite easy to use.
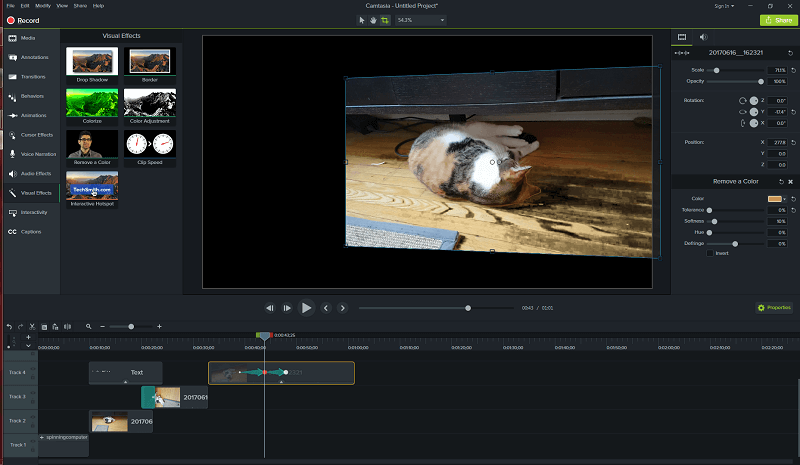
Interactive Functions
One of the most unique functions that I’ve ever seen in a video editor is Camtasia’s interactivity features. It’s possible to add an interactive hotspot that functions just like a standard web link, and even add interactive quizzes.
This feature is going to be most useful for video tutorials and interactive learning applications, making it incredibly useful for teachers and other instructors who educate online.
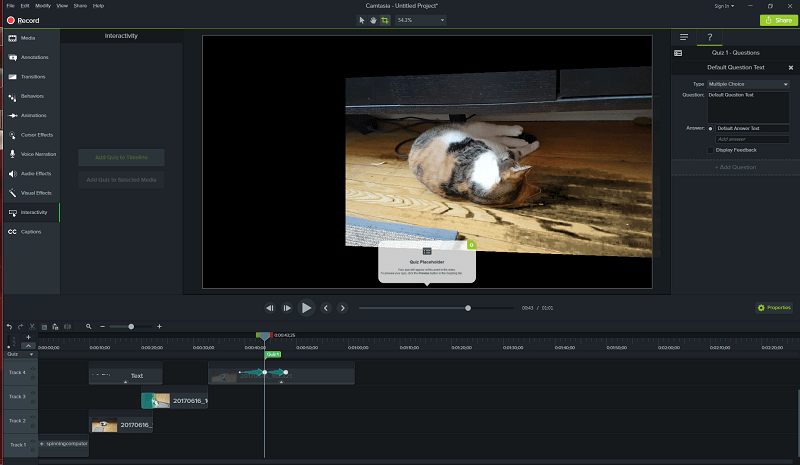
The only thing to consider when using interactive features is that they require you to create an MP4 video that comes bundled with TechSmith’s Smart Player, otherwise the interactive content won’t work.
Screen Capture
For those of you making tutorial videos or other screen-based video content, you’ll be happy to know that Camtasia comes with a built-in screen recorder that is easily accessed with the big red ‘Record’ button in the top left.
It’s everything you could want in a screen recorder, complete with audio, mouse-click tracking and webcam companion recording. The resulting video appears in your project’s media bin alongside all your other project media, and can be simply added to the timeline like any other file.
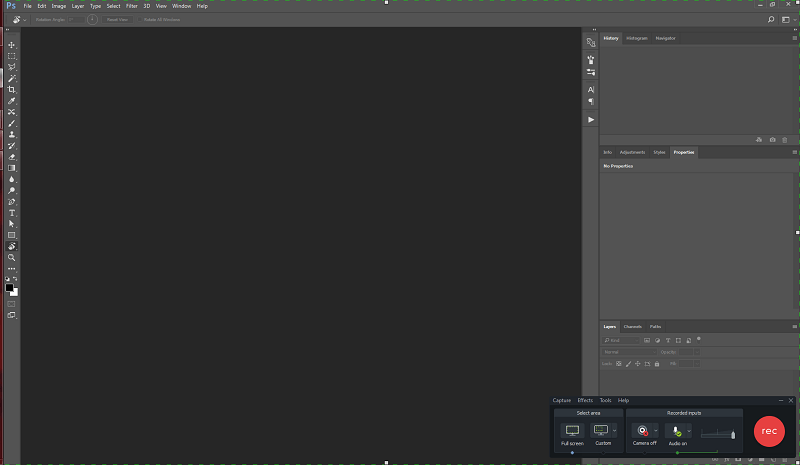
JP’s note:
Seriously, this was the killer feature that made me go with this TechSmith product. Why? Because it was the first video editor software that supported adding an iPhone 6 frame to the app videos I made.
If you have chance to read this iPhone screen recording post I wrote earlier, you know that I tried Screenflow before its competition. But Screenflow didn’t have an iPhone 6 frame in its media library at that time, so I switched to Camtasia and found it truly great.
Rendering and Sharing Your Video
Once you’ve finally got your masterpiece just the way you want it, Camtasia has a range of options for creating your final video. You can create a local file on your computer using any settings you want, or you can create a file and have Camtasia upload it automatically to Youtube, Vimeo, Google Drive, or TechSmith’s Screencast.com.
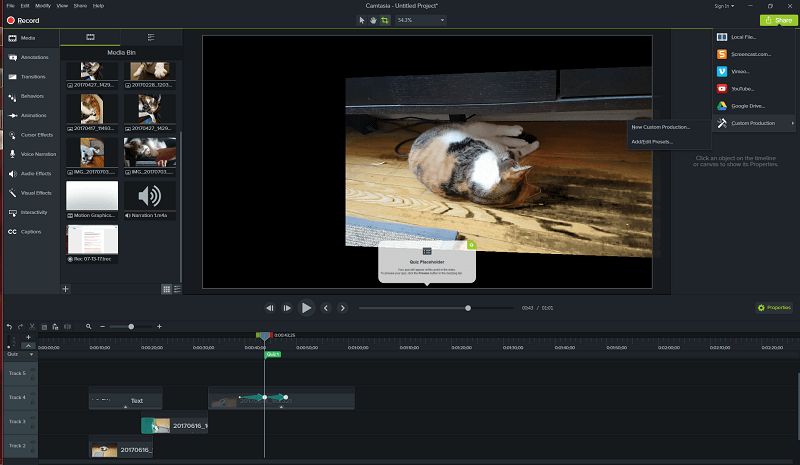
I don’t have an account with any of those services except Google Drive, so let’s take a look at how it works.
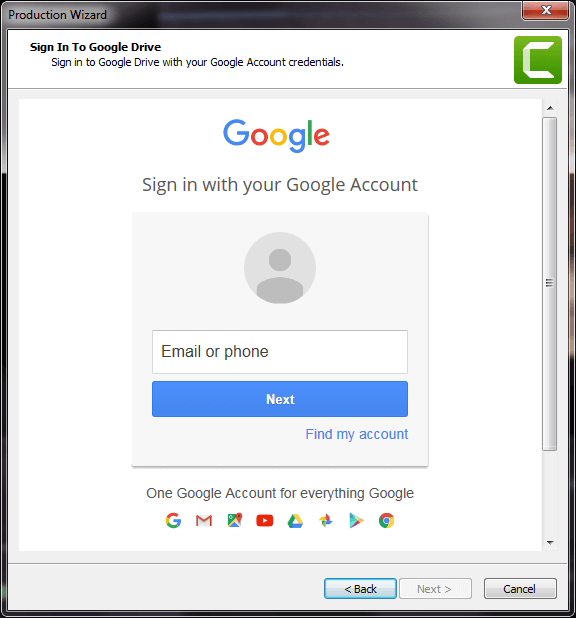
A quick sign-in and approval from my two-factor authentication (enable this for your own Google account if you’re not already using it – it’s a dangerous web out there), and we’re off!
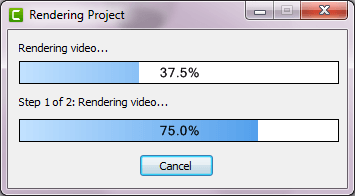
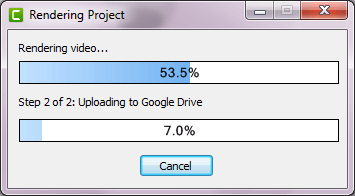
The file was rendered and uploaded with no problems at all! The program even opened a window in my Google Drive to preview, although it all went so fast that Google was still processing the video by the time the preview window opened.
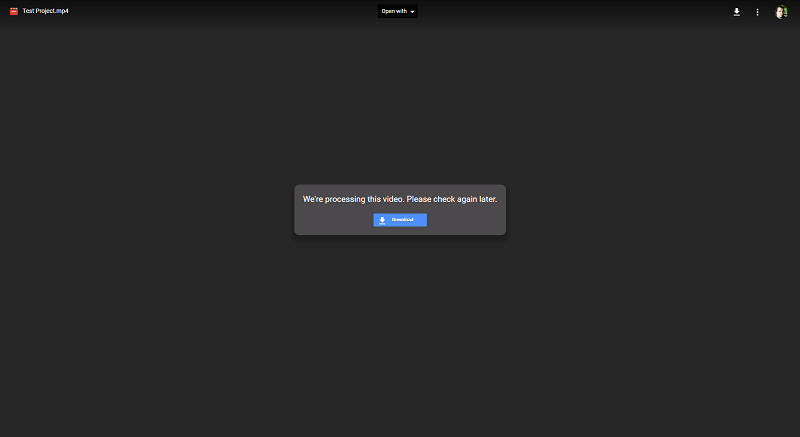
The Reasons Behind My Ratings
Effectiveness: 5/5
Camtasia is an incredibly powerful video editor, allowing you to do almost anything you want to create a professional-quality result. You have total control over every aspect of arrangement, animation, color, timing and anything else you might want to adjust.
Price: 3/5
At $249 USD for the full version, the software is quite expensive when compared to other professional-quality video editors such as Adobe Premiere Pro. Depending on what you specifically want from a video editor, you may be able to get better value for your money.
Ease of Use: 4.5/5
Considering how powerful and capable it is, TechSmith has done a great job making the program so easy to use. The interface is clearly and consistently laid out, and the only usability issue that I experienced was a relatively minor one with a deep editing panel that could be fixed in a future update of the software.
Support: 4.5/5
The program starts for the first time with a tutorial, and TechSmith seems to be quite committed to providing training resources on the web. They are continually developing and updating the software to fix bugs, and they’re good enough at it that I didn’t run into any issues at all during my review. This didn’t give me a chance to test their support responsiveness, which is the only reason I didn’t give them 5 out of 5.
Conclusion
For users looking for professional-quality video editing with an easy-to-use interface, TechSmith Camtasia is an excellent piece of software. It’s quite easy to learn to use, and it’s possible to go from downloading to creating and uploading your first movie in less than an hour.
The added bonus of a companion mobile app Fuse makes for easy file transfers from your mobile device to your workflow. The only part that might give you pause is the price tag, as you can get some industry-standard software for a bit less – you’ll just have to spend a bit more time learning how to use it.