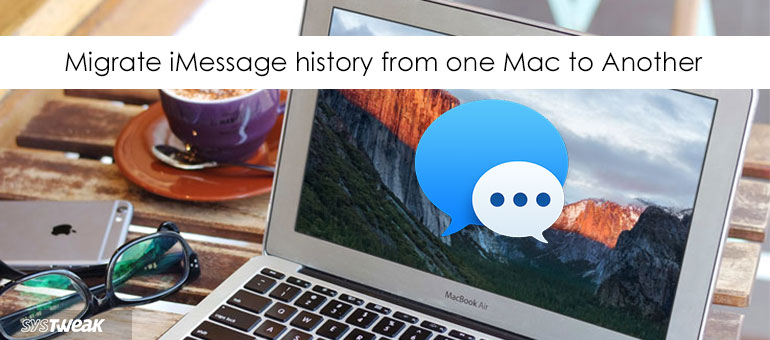
Messages are vital stuff! Most of us have a habit of saving all our text messages. For some, losing an inbox is like the worst nightmare (Duh! Get a life dude). Whenever you buy a new device, the most complicated task stays of creating a backup and transferring your data. This is the part which we mostly try to avoid. So if you have recently purchased a MacBook and wondering how to transfer your iMessages to your new MacBook then you don’t have to worry at all. We’ve got you covered.
In this article, we are going to show you how to transfer iMessage chats from your old Mac device to new Mac.
How to Transfer iMessages to your new Mac
Step 1: Finding the iMessage Archive File
- Open the Messages app on your MacBook.
- Go to Messages > Preferences.
- Check the “Save history when conversations are closed” option.
- In the Finder, pick the Go menu and select the “Go to Folder” option.

- Now type “ ~/Library/Messages”.
- You will see Archive and Attachments folders under the Messages folder.
- This folder also contains one database file named as “chat.db“. This file holds all your conversation history. Now the next step is to move this folder to your new Mac.

Step 2: Moving your Messages to new Mac
Now comes the second part which consists moving your old messages to new Mac. Before proceeding further just make sure the Messages app is closed on both.
- Switch ON both your old and new Mac devices. Open the Airdrop window on the new and old Macs. (If Airdrop isn’t working, you even use the File Sharing option to transfer data).
- Open the ~/Library/Messages folder on your old Mac and new Mac using the same method which we explained in Step 1.
- Now drag the Messages folder from your old Mac to Airdrop.

- If you’ve already been using the Messages app on your new Mac, first make a copy of this folder and save it on your desktop.
- Delete the data from the Messages folder on your new Mac.
- Drag the data from the Messages folder you copied from your old Mac to the Messages folder (which you recently emptied).

- Restart your new Mac device.
- That’s it friends! You will now see all your old Messages history on your new Mac.
These were the simple steps to transfer iMessage chats from your old Mac device to new Mac.