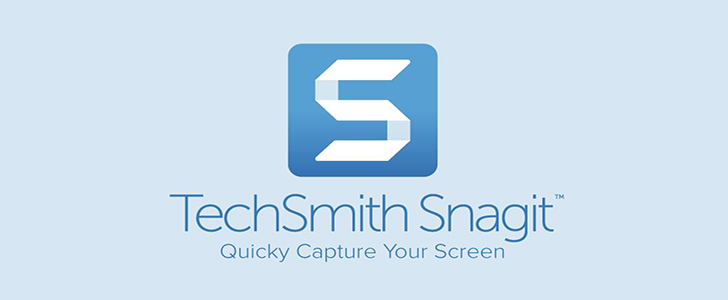
TechSmith Snagit is a popular and lightweight screen capture tool for recording images and video. It also contains an image editor for annotating any images you capture, and all of your captured content can be quickly uploaded to a range of online services from within the program itself.
Is Snagit Safe?
Snagit is absolutely safe to use, as none of its processes interact with your file system except when saving your screen captures. The installation is large, but both the installer file and the program files themselves pass security checks from Microsoft Security Essentials and MalwareBytes Anti-Malware.
JP has been using Snagit for Mac on his MacBook Pro, and scans using Bitdefender Antivirus for Mac and Drive Genius found no issues with the app.
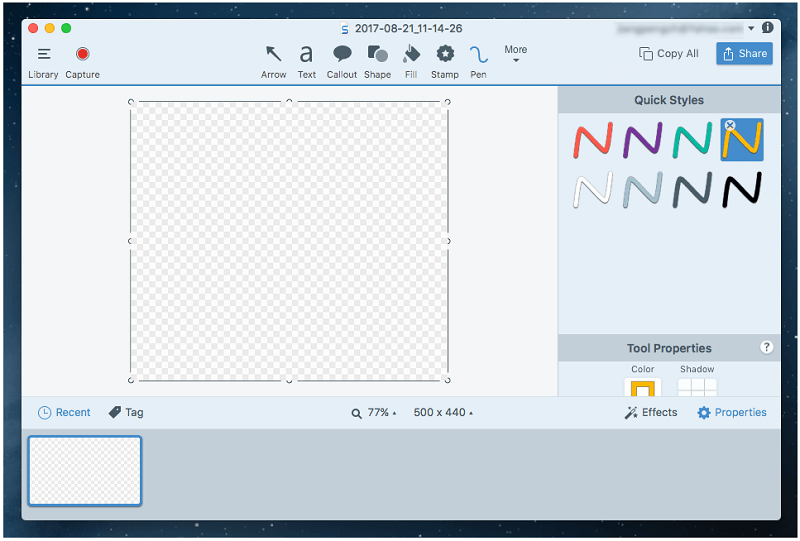
(Main screen of Snagit 4 for Mac. Note: on the upper right corner, JP’s email address was blurred intentionally using one of Snagit’s helpful features)
Is Snagit Free?
Snagit is not free, but there is a 15-day free trial that has no limitations on usage. This free trial does require you to sign up for a TechSmith account, but this account is also free and can be quickly configured using an existing Google account in just a few clicks.
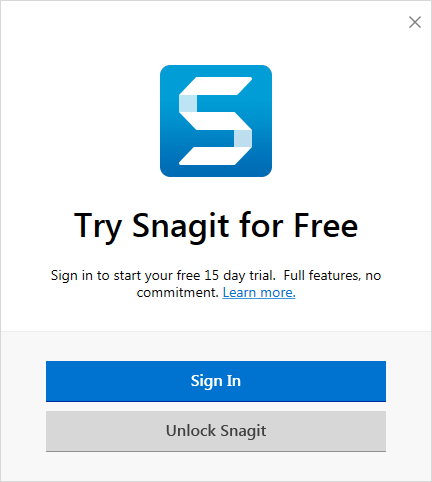
Once the trial period is over, you can purchase the full version of Snagit for $49.95 USD, which includes a lifetime license for both the PC and Mac versions of the software. During your purchase there’s also the option to add in a maintenance upgrade for an additional $12.49, which comes with free upgrades and priority support access. If you’re already using a previous version of Snagit, you can upgrade to the latest version for $29.95 USD.
Snagit vs Greenshot vs Jing
Snagit has a number of competitors, including the humble Print Screen button – but it offers a more balanced combination of features.
Jing is another TechSmith product (actually the first TechSmith product I ever used), and while it’s free it has a much more limited feature set that is more focused around recording quick videos. Image annotation options are very limited, and online sharing is only available by using a Screencast.comaccount.
Greenshot is free, open-source software with good sharing options and annotation/editing capabilities, but it can’t capture video at all. It’s also only available for Windows, while Jing and Snagit both have Mac versions available.
A Closer Look at Snagit
Note: The screenshots from here on are taken using the Windows version of Snagit, unless otherwise noted.
Installation & Setup
The initial download for Snagit is relatively large at roughly 100mb, but most modern broadband connections should handle that with relative ease. The installation process is fairly smooth, although there are a number of configuration options that you may want to review before proceeding. They show off just a few of the helpful ways that Snagit can integrate with your other installed applications, although you may want to disable the integrations for any software that you don’t use.
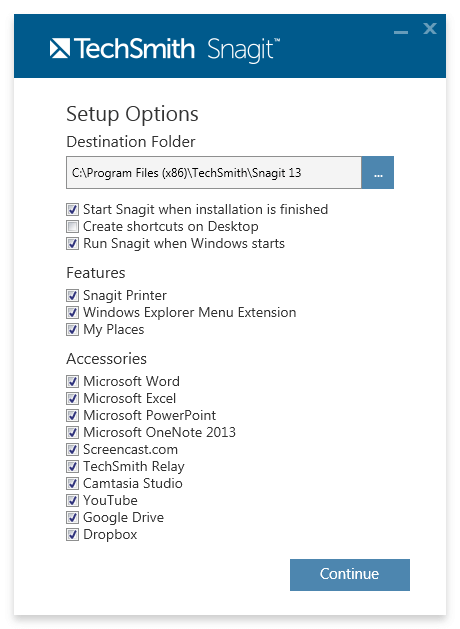
Once the program installation is completed, you’ll be required to login or sign up for a TechSmith account in order to begin using Snagit. Thanks to the OAuth standard, I was able to set up a new account using my Google account information in just a few clicks. TechSmith took the opportunity to ask me about how I planned to use the software, but I presume this is just for their internal usage.
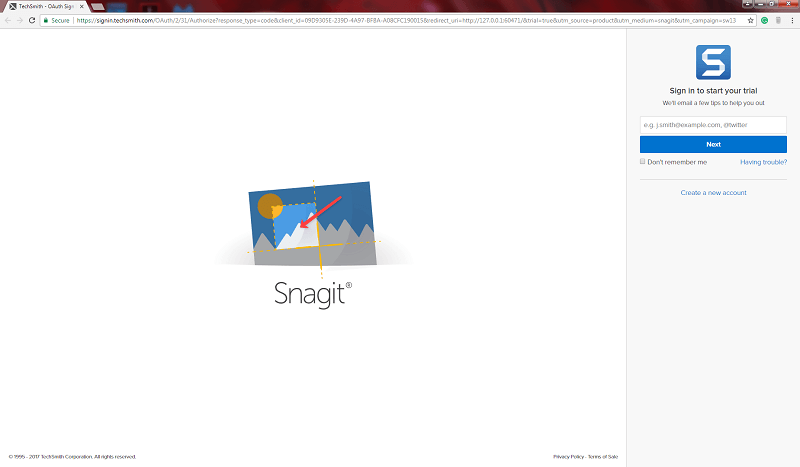
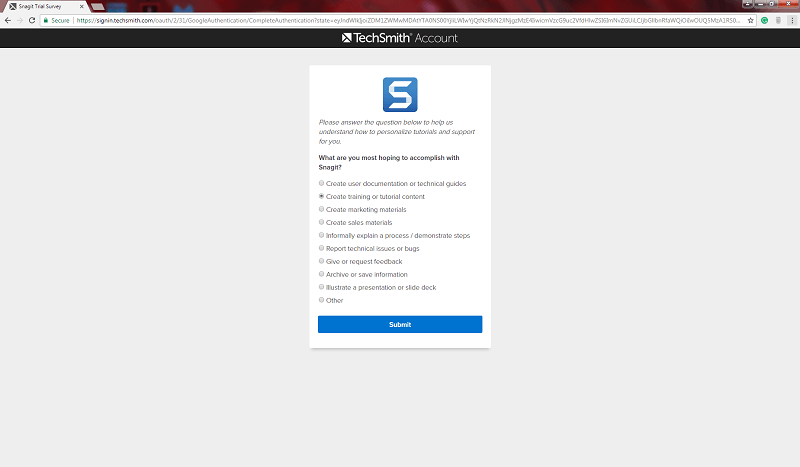
Once that setup is all done, you’re ready to start capturing!
Capture Modes
Snagit is broken down into three main sections – the All-in-One capture tab, the Image capture tab and the Video capture tab. Most of the time, you’re probably going to be working with the All-in-One capture tab, since it’s the most flexible (as you’d guess from the name). Unfortunately, one of the paradoxes of a screen capture program is that it’s impossible to capture the screen capture process itself, because the program doesn’t want it’s helpful screen overlays to be captured and ruin your final product. This means I’m a bit limited with what I can actually show you, but we’ll go over everything that’s available!
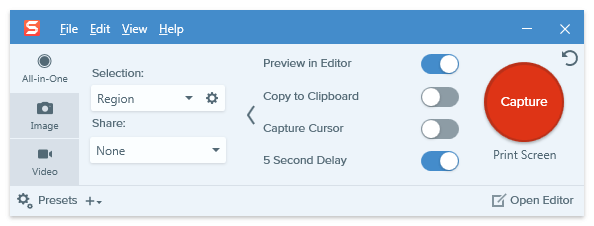
All-in-One Capture Mode
As mentioned, this is the most helpful mode. The options are quite self-explanatory, and most of the magic happens once you actually click the Capture button, although you can mouseover the area that says ‘Print Screen’ to quickly define a new hotkey combination to trigger your pre-configured capture process while Snagit is running in the background.
The Share section is simple to use, offering a range of locations where your files can be automatically uploaded. You can even set up multiple share locations at once, for example saving a file to your computer as well as automatically uploading it to your Google Drive account.
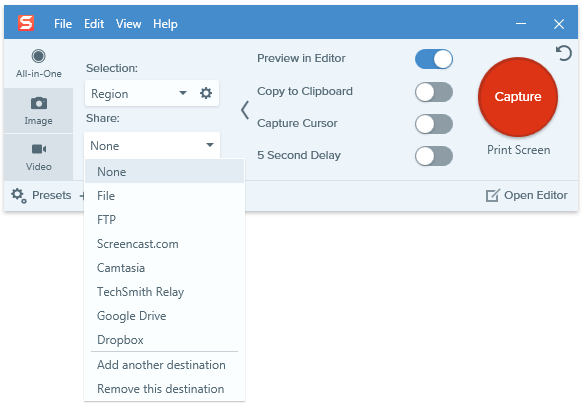
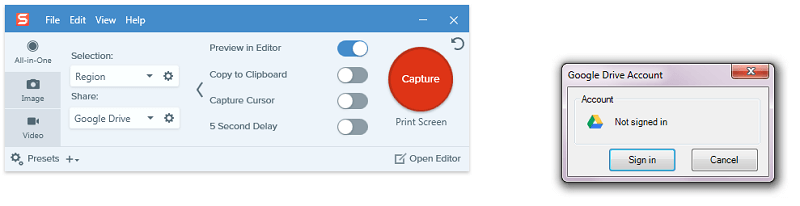
Much like the process of configuring my TechSmith account using my Google credentials, setting up Google Drive access was smooth and trouble-free.
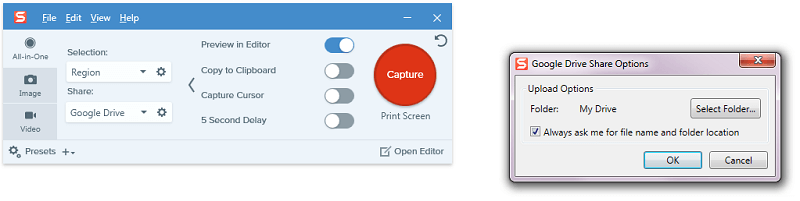
When it comes time to actually start a capture, the All-in-One mode really shines. Your first capture includes a great tutorial about how to use the region selection tool, which allows you to quickly define a specific area of the screen to capture. You can also simply click to highlight active windows or even smaller subsections of active windows such as toolbars and control panels, although your mileage will vary depending on which program you’re capturing. This is a huge help for anyone who is particularly picky about having their screenshot edges nice and clean (such as yours truly), making the process much simpler and easier than peering closely at the screen to make sure the pixels line up.
Once you’ve determined the capture area, you can either choose to snap a simple picture or take a video of that area, complete with system audio and voiceover options. You can even create a ‘panoramic capture’, allowing you to scroll through content that won’t fit on your screen at once and automatically stitch it together into a single image. If you’ve ever needed to capture scrolling websites or large photographs that won’t fit on the screen at 100% zoom, you’re going to love how much time you save with this option.
Image Capture Mode
Image capture mode works almost exactly the same way as All-in-One capture mode, except that you can’t capture video (obviously) and you also get the option to apply certain effects to your image.
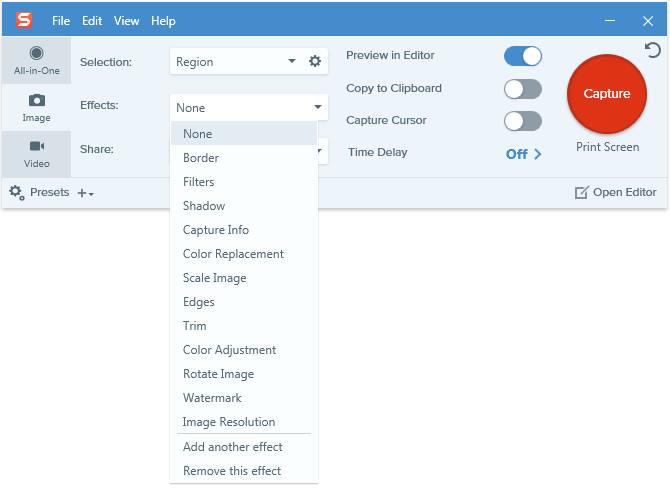
I’m not entirely convinced how useful most of the effects options would be, but there are a couple that could be pretty useful, such as Capture Info, Watermark and Image Resolution. The others are primarily cosmetic adjustments, but they’re still more efficient than adding the effects in later by hand.
The other major difference found in using Image mode is that your Share options are different. It’s fairly obvious why the printing options aren’t available in AiO mode – printing a video would be… time consuming, to say the least – but it would be nice to have the Email option more widely available.
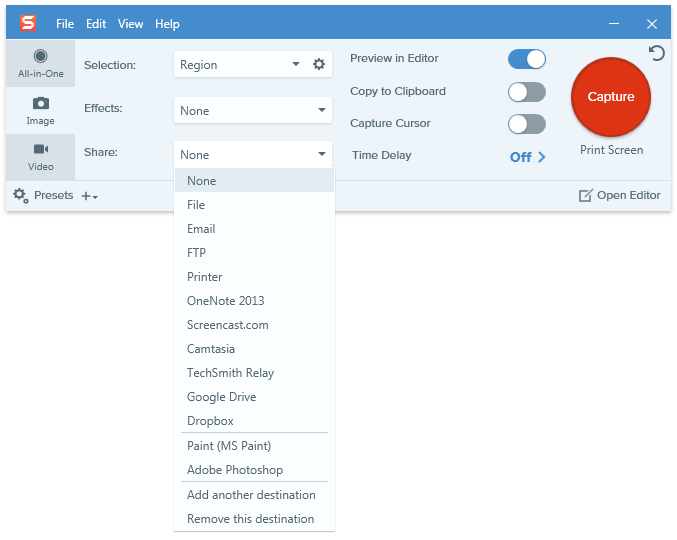
Video Capture Mode
Video capture mode is also not very different from AiO mode, with the exception that it allows you to record directly from your webcam in order to help you build your Youtube celebrity status. That’s not really an aspiration of mine, so I don’t have a webcam and didn’t test this feature, but screen capturing video worked like a charm.
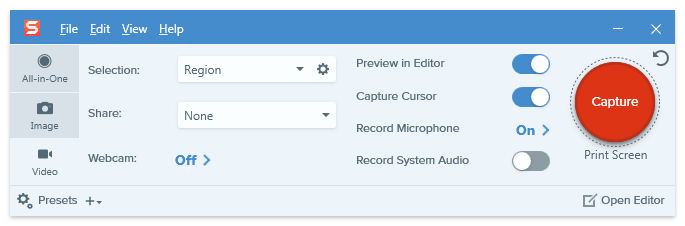
Snagit Editor
Once you’ve actually taken your screen capture, your results are automatically opened in the included image editor. Unfortunately, if you’re doing video screen captures, this only allows you to review the video you created, but the editor is much more capable when it comes to working with images. You can add all sorts of arrows, text overlays, and other helpful drawings that will help you explain yourself without having to write incredibly long explanations.
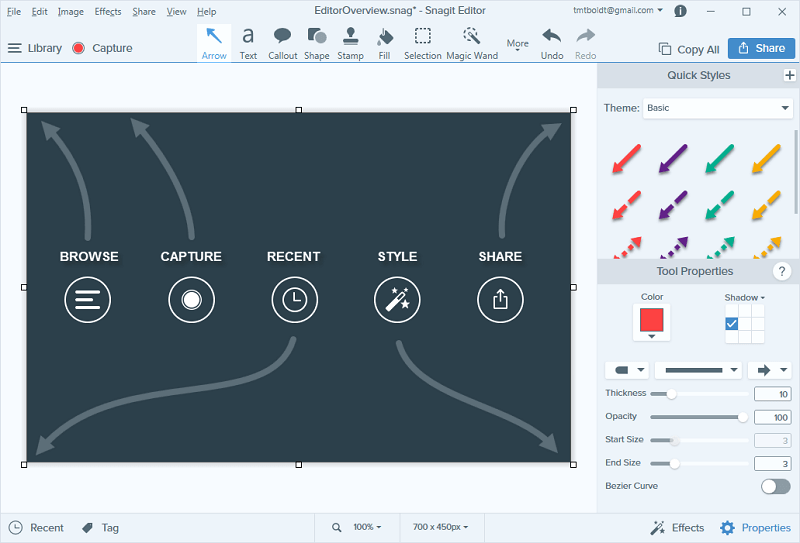
The first time it opens, you are presented with a preset image that gives you a quick overview of how it all works – proving that a picture really is worth a thousand words! The entire usage of the editor is pretty self-explanatory, and it’s much faster and easier than trying to use Photoshop or some other image editor for the same purpose. In addition to the arrows, highlights, mouse clicks and speech bubbles, there’s a huge range of other stamps that can be applied, including emojis!
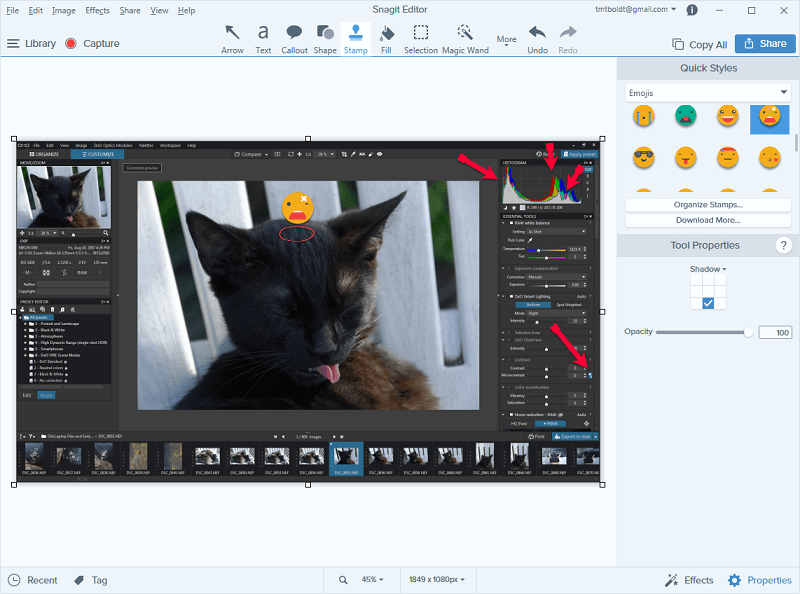
The editor also allows you to add in any of the image effects you might have neglected during the capture process, with the exception of Capture Info and Image Resolution, which naturally need to be applied while the capture is actually happening. Once it’s all done, you just click the ‘Share’ button in the top right and your creation is automatically uploaded to your choice of service – or just saved as a file on your computer.
TechSmith Fuse
TechSmith has developed a great mobile companion app for Android and iOS that works with two of their most popular software packages, Snagit and their video editor Camtasia (see our Camtasia review here). While it’s a bit more useful for Camtasia so you can use your mobile device as a media source, it’s not a bad way to get screenshots of apps and other content into the Snagit Editor. Connecting your mobile app to your installation on the computer is a simple process, thanks to the QR code and these handy instructions.
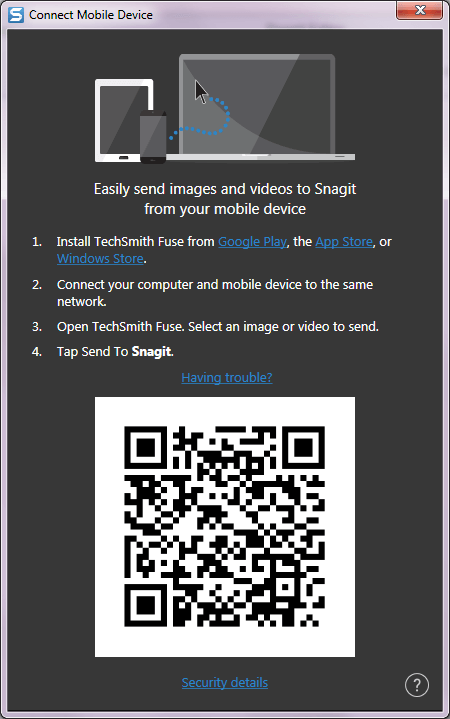
I was able to connect with no issues at all, and transfer images directly into the Snagit Editor where I could annotate them to my heart’s content. It’s a bit faster than simply copying the files to your computer from your mobile device, and it doesn’t require a wired connection to work, but it really is more useful for transferring mobile videos to Camtasia than working with Snagit. Still, if you’re a mobile app developer or making tutorials for working with mobile devices, it could be a real productivity booster.
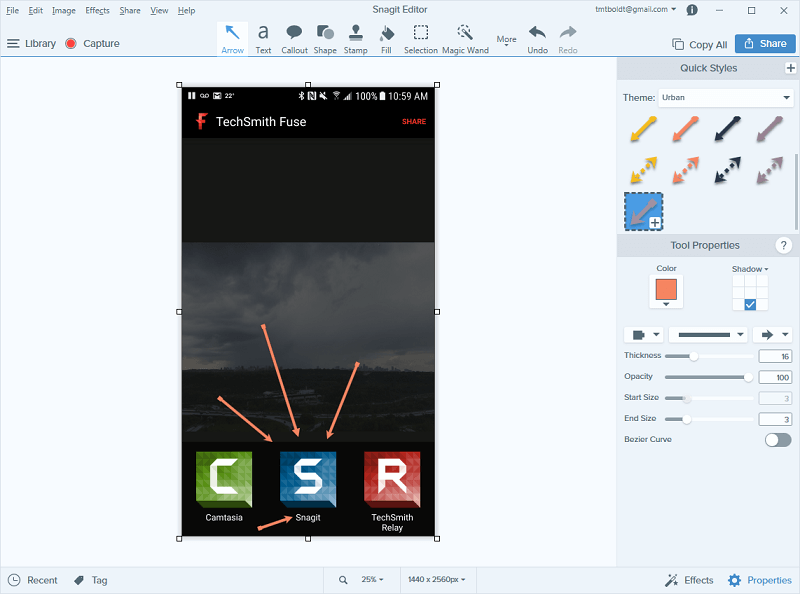
The Reasons Behind The Ratings
Effectiveness: 5/5
No matter what you want to capture, Snagit will handle it quickly and easily. You can capture the whole screen, certain sections of running programs, or a custom area all with just a few clicks, and then automatically share them to a range of popular online services. You can annotate your image captures with highlights, text overlays and range of visual effects to help you make your point more clearly.
Price: 4/5
The only downside to Snagit is the price, as $50 USD is a little more expensive than I’d want to pay for a screen capture app. It’s possible to get a basic video editor for the same price that includes screen recording functionality, although it won’t have TechSmith’s attention to detail or quality support.
Ease of Use: 5/5
Snagit is extremely easy to use, and TechSmith has gone above and beyond to make the learning process as fast and smooth as possible. There are helpful tutorials scattered throughout the program during your first use, and you can always revisit them later. Attention to small details in the user interface makes it even easier to use, and if you ever get stuck there’s help only a click away.
Support: 5/5
TechSmith support is always impressive, and they continue that tradition with Snagit. There is a complete tutorial available online, as well as a set of support articles and an active community forum of other Snagit users. If these can’t answer your question, it’s a simple process to send in a support ticket to the developers – although the program is so well-developed that I never found the need to contact them.
Conclusion
TechSmith Snagit is a great program for anyone who finds themselves struggling with the Print Screen key (for Windows) or Shift Command 4 (for Mac) and basic image editors, whether you’re pointing out layout issues on a website design or making complex tutorial videos. It’s very lightweight, flexible and capable, and sharing your created content is extremely easy thanks to its productivity-boosting automatic upload features. The only downside is that it’s a bit on the expensive side, but most of the free alternatives offer fewer features.